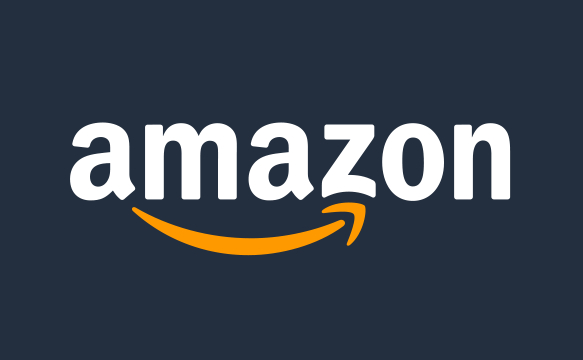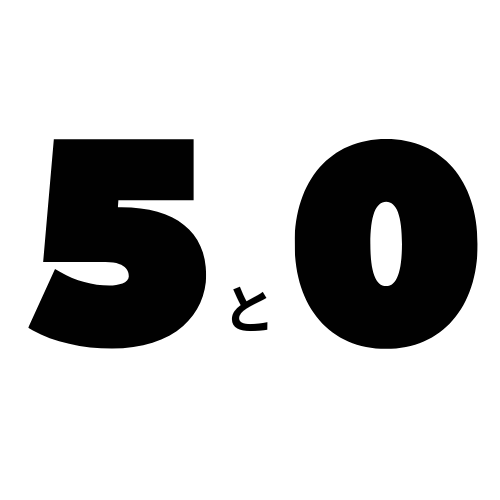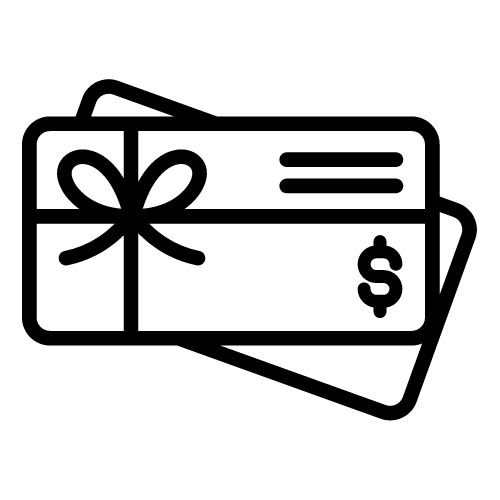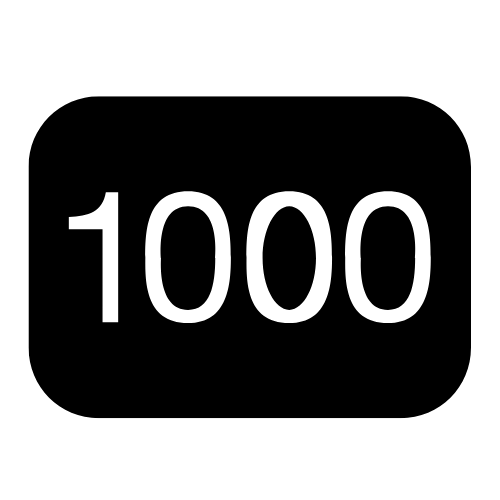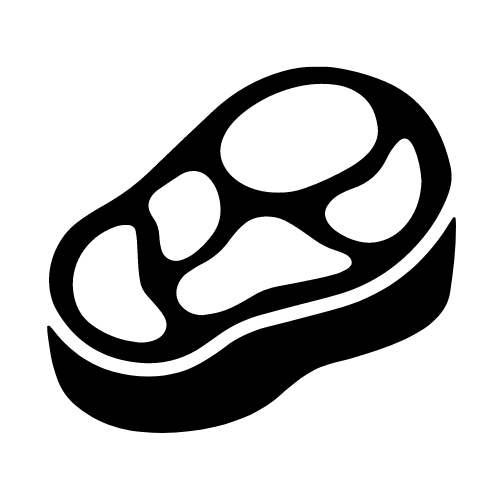【Windows 10】「仮想デスクトップ」と聞いてピンとこない方は是非見てね。テレワークでも有効かと!


Windows 10の「仮想デスクトップ」をご存知ですか?
ご存知の方はすみません、本記事は、役に立ちません。。
一方、Windows 10ユーザーだけど、「仮想デスクトップを知らない」という方は、ぜひご覧ください。
先日、パソコン操作について、友人と話すことがありました。
その際、私の周りには、「Windows 10の仮想デスクトップを使用していない人」が意外に多いことを知りました。
仮想デスクトップはとても便利な機能で、知ってさえいれば、すぐに使えて作業効率もあがると思うので、ブログ記事にしようと思った次第です。
仮想デスクトップとは?
通常はデスクトップは1つしかありませんが、仮想デスクトップの機能を使えば、複数のデスクトップを作成することができます。
デスクトップ1、デスクトップ2、3・・・と。
イメージは次のとおり。

WordやExcelで資料作成
【メインの作業をこのデスクトップで行う】

エクスプローラーでフォルダを複数表示
【必要なときにサッと閲覧】

Chromeでネット検索、メーラー、スケジューラーを表示
【必要なときにサッと閲覧】
デスクトップが1つだけだと、複数のアプリケーションや、フォルダ、ブラウザ等でデスクトップが煩雑になり作業効率が落ちることがありますよね?
デスクトップ1でメインの作業をしつつ、必要なデータにアクセスしたい場合には、瞬時にデスクトップ2や3に切り替えれば、デスクトップの「ごちゃつき」を抑えられます。

仮想デスクトップの「新規作成」や「切り替え」、「削除」は、全てショートカットキーがあるので、慣れれば一瞬でできますよ!
瞬時に切り替えるためのショートカットキー3選
まずは、次の3つを押さえれば、仮想デスクトップの操作はとりあえずOKだと思います。
仮想デスクトップの追加
Windowsマーク+Ctrl+D
【覚え方の参考:デスクトップ頭文字「D」のイメージ】
仮想デスクトップの切り替え
Windowsマーク+Ctrl+ →(←)
仮想デスクトップの削除
Windowsマーク+Ctrl+F4
【参考:Windowsのショートカットで「ウインドウを閉じる=Alt+F4」を普段から使用されている方は、F4には削除のイメージがあるかと思います。】
タスクビューについて
仮想デスクトップが「ごちゃごちゃ」してきた場合、タスクビューを表示して、一旦、仮想デスクトップを整理されることをオススメします。

クリックするとタスクビューが開きます。

不要なデスクトップを削除したり、整理することで作業効率を上げることができます!
タスクビューのショートカットキー
ちなみにタスクビューにもショートカットキーがあります。
Windowsマーク+Tab

※タスクビューは、たまに使う程度だと思うので、アイコンをクリックするのでもよいかと思います。
仮想デスクトップを便利に使うためには、瞬時に作成したり、切り替えたりすることが必須だと思うので、先にご紹介した3つのショートカットキーをまずは優先すべきかと。
最後に
今回は、Windows 10における仮想デスクトップをご紹介しました。
Windows 10より前のシリーズでは仮想デスクトップ機能が搭載されていなかったこともあり、意外に知られていない本機能。
もし、今回、初めて知ったという方は、とりあえず、ショートカットキーを押してみて、いろいろと試してみてください。それが一番わかりやすいです。
仮想デスクトップは、複数の作業を同時に進めたい時や、デュアルディスプレイができない出先での作業などでも有効だと思います!
といったところで、今回はこのあたりで失礼します。