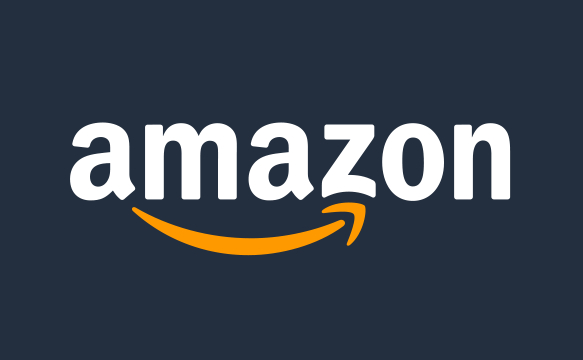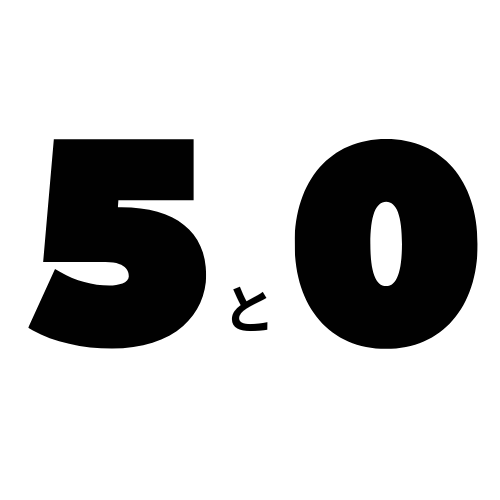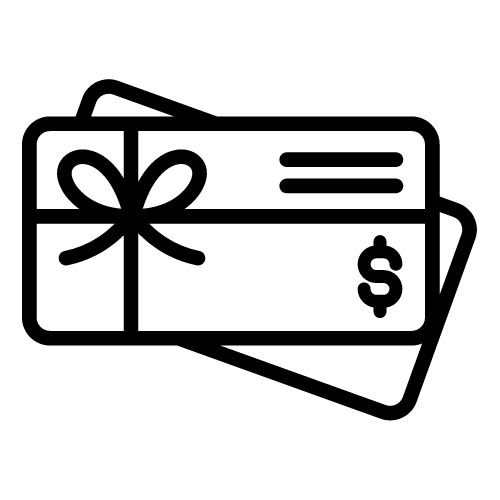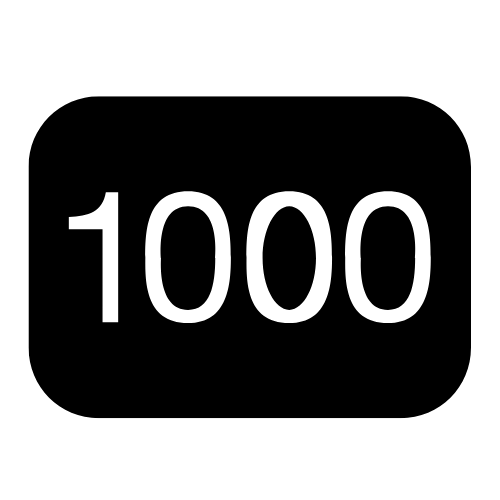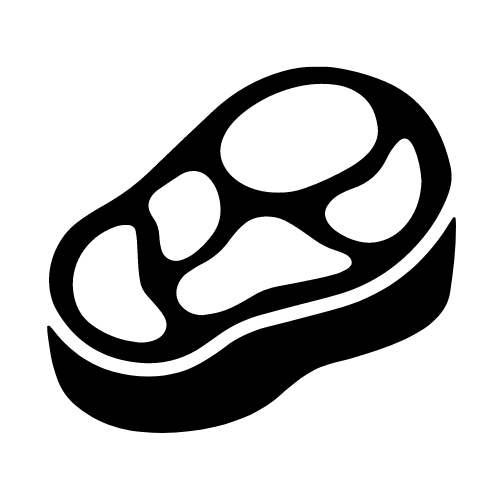【Windows/「Alt」+「P」】プレビューウィンドウが意外に便利!PDFが表示できない場合の対処法も解説

Windowsで「Alt+P」を押すとプレビューウィンドウが開きます。
活用すれば、数あるデータから求めているものを素早く見つけられます
本記事では、画像を用いながら、プレビューウィンドウの活用法をご紹介。
また、Windows10の初期設定ではプレビューウィンドウにPDFデータが表示できない可能性があります。
 ママ
ママその解消方法もご紹介します
プレビューウィンドウとは?
次の画像をご覧ください。

- 赤枠で囲った部分がプレビューウィンドウ
- 対象ファイルを選択するだけでプレビューが見られる
- Alt+Pで表示、非表示が切替可能
- PDF、Wordデータ、Excelデータ、画像データ等にも対応
こんな感じで、いちいちファイルを開かなくても、大体の内容を確認することができます。
 ママ
ママでも、ファイル名でデータの内容がわかる場合は、あえてプレビューウィンドウを表示する必要はありません。
Alt+Pで、表示・非表示を一瞬で切り替えられるので、通常時は非表示にしておいて、必要に応じて表示させるのがオススメ!
プレビューウィンドウが効果的な場面



 ママ
ママちなみに、プレビューウィンドウのサイズ変更も容易です。
ご自身が使いやすいサイズに調整してください。
PDFがプレビューウィンドウに表示されない場合
Windows10の初期状態では、プレビューウィンドウを表示させても、PDFデータが表示できない場合があります。(私はそうでした。)
でも大丈夫。
簡単な作業で、解消できます。
手順を紹介します。
まずPDFデータ閲覧時の「通常使用するプログラム」にAdobe Acrobat Reader DCを設定

 パパ
パパpdfファイルを選択し、右クリック⇒プロパティ

 パパ
パパ初期設定では、「プログラム:Microsoft Edge」になっているので、変更をクリック

 パパ
パパAdobe Acrobat Reader DCを選択し、OKをクリック

 パパ
パパ最後にOKをクリックで 「通常使用するプログラム」 を Adobe Acrobat Reader DC に変更できました
次にAdobe Acrobat Reader DC の初期設定を変更
次に、 Adobe Acrobat Reader DC を開いてください。

 パパ
パパ編集タブから環境設定をクリック

 パパ
パパ「分類:一般」から「Windows Explorer で PDF サムネールのプレビューを有効にする」にチェックを入れる。
まとめ
今回はWindowsのプレビューウィンドウの機能をご紹介しました。
簡単なショートカットキー(Alt+P)でプレビューウィンドウの表示・非表示が切替できるので、今まで活用していなかった方は、ぜひ試してみてください。
きっと、役立つシーンもあると思います。
ここまでご覧いただきありがとうございます。
当ブログは、主に「知っているだけでお得になる」といった情報を中心に発信中。
 パパ
パパお時間が許せば他の記事もご覧ください。
もしかしたら、日々の生活が少しお得になるかもしれません。
といったところで、今回はこのあたりで失礼します。
最後までご覧いただき、ありがとうございました。